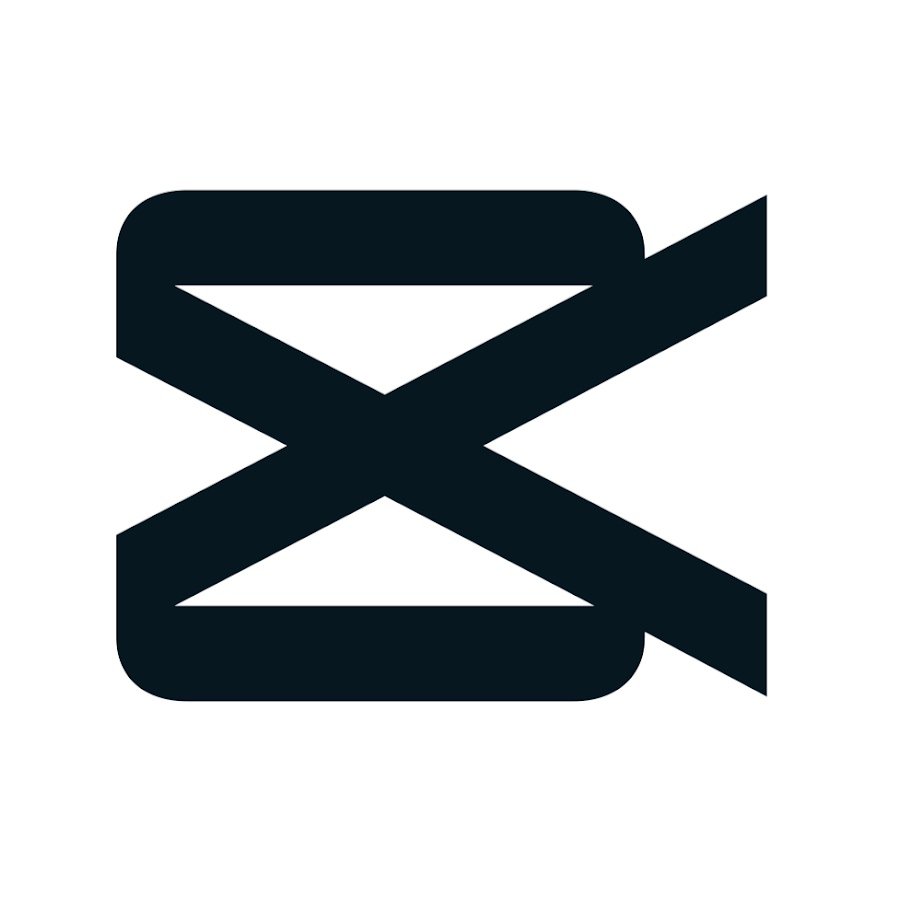CapCut, a popular video editing app initially launched for mobile devices, is now available for PC, offering even more robust features and control for users. Whether you’re a beginner or someone familiar with editing software, CapCut provides a user-friendly interface that helps you create polished videos with ease. In this guide, we’ll walk through the steps of using CapCut on your PC, covering everything from installation to final export, and some handy tips for getting the most out of the software.
1. Installing CapCut on Your PC
Before you start editing, you’ll need to install CapCut on your computer. Here’s how:
- Visit the official website: Go to CapCut’s official site or search for “CapCut PC download.”
- Download the installation file: Click on the download button to save the setup file.
- Install the software: After downloading, open the file and follow the on-screen instructions to install CapCut.
- Launch CapCut: Once installed, open the application to start editing.
Alternatively, you can also use the Android emulator method to run the mobile version of CapCut on PC, using apps like Bluestacks or Nox Player.
2. Getting Familiar with the CapCut Interface
After launching CapCut, you’ll be greeted with a clean, organized interface designed for ease of use:
- Menu bar: Located at the top, it contains options for opening files, saving projects, and exporting videos.
- Media library: This is where you can upload and organize your video clips, photos, music, and other assets.
- Timeline: At the bottom, this section allows you to arrange and edit your video clips.
- Preview window: On the right, the preview window shows how your video looks at any point during the editing process.
- Tools panel: On the left, this includes various features like trimming, splitting, text, filters, effects, and transitions.
Spend some time exploring these elements to understand where everything is, as this will help speed up your workflow later.
3. Importing Your Media Files
To begin editing, you’ll first need to import your media files (videos, photos, and music). Here’s how:
- Click “Import” in the Media Library: You can drag and drop files from your computer or click the “+” button to browse and select files from your folders.
- Organize your media: Once imported, you can arrange your files in the media library for easy access during editing.
- Preview files: You can click on any media file to see a preview in the preview window before adding it to your timeline.
4. Basic Editing: Cutting, Trimming, and Splitting Clips
Once your media is imported, it’s time to start editing. CapCut offers several basic tools for cutting, trimming, and splitting clips:
- Drag your clip to the timeline: Select the clip from your media library and drag it to the timeline below.
- Cut or trim clips: To trim the start or end of a clip, simply click on the edge of the clip in the timeline and drag it to adjust the length.
- Splitting a clip: To split a clip at a specific point, move the playhead (the white line on the timeline) to the desired location and press the “Split” button (scissors icon).
These basic editing tools are essential for assembling your footage into a coherent sequence.
5. Adding Music and Sound Effects
Sound is a crucial part of any video. CapCut allows you to easily add music or sound effects:
- Import your music: Drag and drop your audio files into the media library, just like you did with video files.
- Add audio to the timeline: Once imported, drag your audio file to the audio track in the timeline. You can adjust its position to match the visuals.
- Edit audio: CapCut lets you trim, split, or adjust the volume of your audio clips. You can also fade in or fade out audio for smooth transitions.
6. Applying Filters and Effects
To give your video a unique look or mood, you can apply filters and effects:
- Choose a filter: On the left panel, click the “Filters” tab to browse through various filters like “Vintage,” “Black and White,” and “Cool.” Apply one by dragging it onto your clip in the timeline.
- Add effects: Similar to filters, effects like glitches, distortions, and blurs can be added from the “Effects” tab. Simply drag the effect you want onto the clip.
You can adjust the intensity and duration of these effects to fit your video.
7. Adding Text and Titles
CapCut allows you to easily insert text overlays, titles, and captions:
- Select “Text” in the tools panel: Choose between basic text or more animated, stylized text options.
- Edit your text: After selecting a text style, type your content and customize the font, size, color, and animation. You can move and scale the text directly in the preview window.
- Position the text: Drag the text layer in the timeline to determine when it appears and how long it stays on screen.
Adding text is great for creating title cards, captions, or lower thirds.
8. Transitions Between Clips
Transitions help smooth the flow from one clip to the next. CapCut offers a variety of transitions, from simple fades to more complex 3D effects:
- Choose a transition: Click on the “Transitions” tab to view available options.
- Apply a transition: Drag the transition effect to the timeline, placing it between two clips.
- Adjust the duration: You can make transitions faster or slower by adjusting their length in the timeline.
Transitions add a professional touch to your videos and can be used to match the mood of your content.
9. Previewing and Fine-tuning Your Video
As you edit, it’s essential to frequently preview your video to see how everything looks:
- Press play in the preview window: This will play your video from the current position of the playhead.
- Check for smoothness: Ensure that cuts, transitions, and effects are smooth and that your audio syncs with the visuals.
- Make adjustments: If something doesn’t look right, you can go back to the timeline and tweak your clips, transitions, or effects until you’re satisfied.
Previewing is crucial for ensuring your final product looks polished and professional.
10. Exporting Your Final Video
Once you’re happy with your video, it’s time to export it:
- Click on “Export”: This option is located at the top-right of the window.
- Choose your export settings: CapCut allows you to adjust the resolution, format (such as MP4), and quality of your video.
- Name your file and select a location: Choose where you want to save the exported video on your computer.
- Export the video: After confirming your settings, click the export button and wait for the video to process.
CapCut provides options to export your video in high resolution, making it suitable for platforms like YouTube, Instagram, or personal sharing.
Conclusion
CapCut on PC is a versatile and user-friendly video editing tool, perfect for beginners and experienced editors alike. From basic trimming and cutting to applying filters, transitions, and adding music, it offers everything you need to create stunning videos. With a bit of practice and creativity, you’ll be able to produce professional-quality content in no time. Happy editing!